Excel is an electronic spreadsheet program that is used for storing, organizing, and manipulating data. The information we've prepared refers to Microsoft Excel in general and is not limited to any specific version of the program. What Excel Is Used For.
- Excel definition: a software program created by Microsoft that uses spreadsheets to organize numbers and data with formulas and functions. Excel analysis is ubiquitous around the world and used by businesses of all sizes to perform financial analysis. Check out CFI's free Excel Crash Course here! What is Excel used for?
- Since our options of Prices of Cars are put vertically in a column, we will use Column input cell. Select cell B1 to inform Excel that the 5 values are Price of Car values. Excel has calculated for you, the EMI for each change in Price of Car. 2-input Data Table. Similarly, you can have 2 inputs varying and still get the respective.
- Introduction to Microsoft Excel There are numbers of spreadsheet programs but from all of them, Excel is most widely used. People have been using it for last 30 years and throughout these years, it has been upgraded with more and more features.
- Data entry and storage. At its most basic level, Excel is an excellent tool for both data entry.
Ms Excel is used very widely nowadays by everyone because it is very helpful and it helps in saving a lot of time. It is being used for so many years and it gets upgraded every year with new features. The most impressive thing about MS Excel is that it can be used anywhere for any kind of work. For example, it is used for billing, data management, analysis, inventory, finance, business tasks, complex calculations, etc. One can even do mathematical calculations using this and can also store important data in it in the form of charts or spreadsheets.
MS Excel provides security to your files so that no one else can see your files or ruin them. With the help of MS Excel, you can keep your files password protected. MS Excel can be accessed from anywhere and everywhere. You can even work on MS Excel using mobile if you don't have laptops. There are so many benefits of using MS Excel that it has become an inevitable part of lives of millions of people. MS Excel has numerous tools and features that make one's work easy and saves one's time also.
To use MS Excel to the best of its ability one must know its benefits and advantages. Following are the ten best uses of MS Excel:
Uses of Microsoft Excel: Analyzing and storing data
One of the best uses of MS Excel is that you can analyze larger amounts of data to discover trends. With the help of graphs and charts, you can summarize the data and store it in an organized way so that whenever you want to see that data then you can easily see it. It becomes easier for you to store data and it will definitely save a lot of time for you.
Once the data is stored in a systematic way, it can be used easily for multiple purposes. MS Excel makes it easier to implement various operations on the data through various tools that it possesses.
Uses of Microsoft Excel: Excel tools make your work easier
There are so many tools of MS Excel that make your work extremely easy and save your time as well. There are wonderful tools for sorting, filtering and searching which all the more make you work easy. If you will combine these tools with tables, pivot tables etc. then you will be able to finish your work in much less time. Multiple elements can be searched easily from large amounts of data to help solve a lot of problems and questions.
Uses of Microsoft Excel: Data recovery and spreadsheets
Another best use of MS Excel is that if your data gets lost then you can recover it without much inconvenience. Suppose, there is a businessman who has stored his important data in MS Excel and somehow it gets lost or the file gets damaged then he must not worry as with the new MS Excel XML format one can restore the lost or damaged file data.
The next important use is that there are spreadsheets in MS Excel which also makes your work easy and with the help of new Microsoft MS Excel XML format you can reduce the size of the spreadsheet and make things compact easily.
Uses of Microsoft Excel: Mathematical formulas of MS Excel make things easier
Next best use of MS Excel is that it makes easy for you to solve complex mathematical problems in a much simpler way without much manual effort. There are so many formulas in MS Excel and by using these formulas you can implement lots of operations like finding sum, average, etc. on a large amount of data all at once. Therefore, people use MS Excel whenever they have to solve complex mathematical problems or they need to apply simple mathematical functions on tables containing larger data.
Uses of Microsoft Excel: Security
The chief use of MS Excel is that it provides security for excel files so people can keep their files safe. All the files of MS Excel can be kept password-protected through visual basic programming or directly within the excel file. People store their important data in the MS Excel so that they can keep their data in an organized way and save their time as well. Almost every person wants his files to be password protected so that no one is able to see them or ruin them so here MS Excel solves this problem very efficiently.
Uses of Microsoft Excel: Add sophistication to data presentations
Next use of MS Excel is that it helps you in adding more sophistication to your data presentations which means that you can improve the data bars, you can highlight any specific items that you want to highlight and make your data much more presentable easily.
Suppose you have stored data in MS Excel and you want to highlight something that is important so then you can do that through the various features of data presentations available in MS Excel. You can even make the spreadsheets more attractive on which you have stored data.
Uses of Microsoft Excel: Online access
Another use of MS Excel is that it can be accessed online from anywhere and everywhere which means that you can access it from any device and from any location whenever you want. It provides the facility of working conveniently which means that if you don't have laptops then you can use mobile and do your work easily without any problem. Therefore, due to the large amount of flexibility that MS Excel provides, people like to work on MS Excel so that they can comfortably work without worrying about their device or location.
Uses of Microsoft Excel: Keeps data combined at one location
Another interesting use of MS Excel is that you can keep all your data at one location. This will help you in saving your data from getting lost. It will keep all your data in one place and then you will not have to waste your time in searching for the files. So it will save your time and whenever need be, you can look up the categorized and sorted data easily.
Uses of Microsoft Excel: Helps businessmen in developing future strategy
You can represent data in the form of charts and graphs so it can help in identifying different trends. With the help of MS Excel, trend lines can be extended beyond graph and therefore, it helps one in analyzing the trends and patterns much easier. In business, it is very important to analyze the popularity of goods or the selling pattern that they follow to maximize sales. MS Excel simplifies this task and helps businessmen grow and maximize profits through the same.
Uses of Microsoft Excel: Manage expenses
MS Excel helps in managing expenses. Suppose if a doctor is earning around 50,000 per month then he will make some expenses as well and if he wants to know how much he is exactly spending per month then he can do it with the help of MS Excel easily. He can write his monthly income as well as expenses in the excel tables and then he can get to know that how much he is spending and he can thus, control his expenses accordingly.
There are a lot of benefits of using MS Excel, which is why it is used worldwide by people for performing so many tasks. It not only saves time but also it makes the work easier. It can almost perform every type of task. For example, you can do mathematical calculations and you can also make graphs as well as charts for storing the data. It becomes easy for the businessman to calculate things and store data in it.
You can store a large amount of data in the MS Excel and analyze it as well. It helps in keeping the data combined in one place so that data does not get lost and one does not waste time in finding a particular data. Due to these factors, it has become such a popular software and we have become habitual of using it.
Related Posts
Note
Office 365 ProPlus is being renamed to Microsoft 365 Apps for enterprise. For more information about this change, read this blog post.
Symptoms
After you upgrade to Microsoft Office 2013/2016/Office 365, you experience one or more of the following symptoms:
The computer uses more memory when you open multiple Microsoft Excel 2013 workbooks, save Excel workbooks, or make calculations in Excel workbooks.
You can no longer open as many Excel workbooks in the same instance as you could before you upgraded to Excel 2013/2016.
When you insert columns in an Excel workbook, you receive an error about available memory.
When you are working with an Excel spreadsheet, you receive the following error message:
Cause
Starting in Excel 2013, improvements were made that require more system resources than earlier versions required. This article identifies areas in Excel workbooks that use lots of memory and describes how you can make your workbook files work more efficiently.
For more information about the changes that we made in Excel 2013, see Memory Usage in the 32-bit edition of Excel 2013.
Resolution
To resolve this issue, use the following methods in the order in which they are presented. If the one of these methods does not help, move on to the next method.
Note
Many Excel workbooks have several issues that can problems. After you eliminate these issues, your workbook will run more smoothly.
Formatting considerations
Formatting can cause Excel workbooks to become so large that they do not work correctly. Frequently, Excel hangs or crashes because of formatting issues.
Method 1: Eliminate excessive formatting
Excessive formatting in an Excel workbook can cause the file to grow and can cause poor performance. Formatting would be considered excessive if you formatted whole columns or rows with color or borders. This problem also occurs when formatting requires data to be copied or imported from webpages or databases. To eliminate excess formatting, use the format cleaner add-in that is available in Clean excess cell formatting on a worksheet.
If you continue to experience issues after you eliminate excess formatting, move on to method 2.
Method 2: Remove unused styles
You can use styles to standardize the formats that you use throughout workbooks. When cells are copied from one workbook to another, their styles are also copied. These styles continue to make the file grow and may eventually cause the 'Too many different cell formats' error message in Excel when you save back to older file versions.
Many utilities are available that remove unused styles. As long as you are using an XML-based Excel workbook (that is, an .xlsx file or an. xlsm file), you can use the style cleaner tool. You can find this tool here.
If you continue to experience issues after you remove any unused styles, move on to method 3.
Method 3: Remove shapes
Adding lots of shapes in a spreadsheet also requires lots of memory. A shape is defined as any object that sits on the Excel grid. Some examples are as follows:
- Charts
- Drawing shapes
- Comments
- Clip art
- SmartArt
- Pictures
- WordArt
Frequently, these objects are copied from webpages or other worksheets and are hidden or are sitting on one another. Frequently, the user is unaware that they are present.
To check for shapes, follow these steps:
- On the Home Ribbon, click Find and Select, and then click Selection Pane.
- Click The Shapes on this Sheet. Shapes are displayed in the list.
- Remove any unwanted shapes. (The eye icon indicates whether the shape is visible.)
- Repeat steps 1 through 3 for each worksheet.
If you continue to experience issues after you remove shapes, you should examine considerations that are not related to formatting.
Method 4: Remove conditional formatting
Conditional formatting can cause the file to grow. This occurs when the conditional formatting in the file is corrupted. You can remove the conditional formatting, as a test to see if the problem is with corruption in the formatting. To remove conditional formatting, follow these steps:
- Save a backup of the file.
- On the Home Ribbon, click Conditional Formatting.
- Clear rules from the whole worksheet.
- Follow steps 2 and 3 for each worksheet in the workbook.
- Save the workbook by using a different name.
- See if the problem is resolved.
What Is Ms Excel And Its Uses As A
If removing conditional formatting resolves the issue, you can open the original workbook, remove conditional formatting, and then reapply it.
Problem remains?
If none of these methods work, you may consider moving to a 64-bit version of Excel, breaking your problem workbook into different workbooks, or contacting Support for additional troubleshooting.
Calculation considerations
In addition to formatting, calculations can also cause crashing and hanging in Excel.
Method 1: Open the workbook in the latest version of Excel
Opening an Excel workbook for the first time in a new version of Excel may take a long time if the workbook contains lots of calculations. To open the workbook for the first time, Excel has to recalculate the workbook and verify the values in the workbook. For more information, see the following articles:
If the file continues to open slowly after Excel recalculates the file completely and you save the file, move on to method 2.
Method 2: Formulas
Look through your workbook and examine the kinds of formulas that you are using. Some formulas take lots of memory. These include the following array formulas:
- LOOKUP
- INDIRECT
- OFFSETS
- INDEX
- MATCH
It's fine to use them. However, be aware of the ranges that you are referencing.
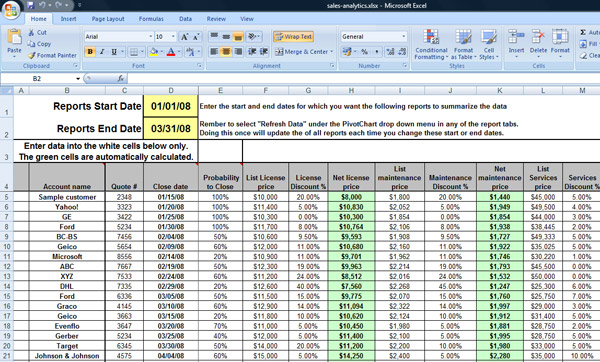
Formulas that reference whole columns could cause poor performance in .xlsx files. The grid size grew from 65,536 rows to 1,048,576 rows and from 256 (IV) columns to 16,384 (XFD) columns. A popular way to create formulas, although not a best practice, was to reference whole columns. If you were referencing just one column in the old version, you were including only 65,536 cells. In the new version, you're referencing more than 1 million columns.
Assume that you have the following VLOOKUP:
In Excel 2003 and earlier versions, this VLOOKUP was referencing a whole row that included only 655,560 cells (10 columns x 65,536 rows). However, with the new, larger grid, the same formula references almost 10.5 million cells (10 columns x 1,048,576 rows = 10,485,760).
This is fixed in Office 2016/365 version 1708 16.0.8431.2079 and later. For information on how to update Office, please see Install Office updates.
For earlier versions of Office you may need to reconstruct your formulas to reference only those cells that are required for your formulas.
Note
Check your defined names to make sure that you don't have other formulas that reference whole columns or rows.
Note
This scenario will also occur if you use whole rows.
If you continue experience issues after you change your formulas to refer only to cells that are being used, move on to method 3.
Method 3: Calculating across workbooks
Limit the formulas that are doing the calculations across workbooks. This is important for two reasons:
- You are trying to open the file over the network.
- Excel is trying to calculate large amounts of data.
Instead of doing calculations across networks, contain the formula in one workbook, and then create a simple link from one workbook to another.
If you continue to experience the issue after you change your formulas to refer only to cells instead of calculating across workbooks, move on to method 4.
Method 4: Volatile functions
Limit the use of the volatile functions in a workbook. You do not have to have hundreds of cells that use the TODAY or NOW function. If you have to have the current date and time in your spreadsheet, use the function one time, and then reference the function through a defined name of a link.
If you continue to experience the issue after you limit your volatile formulas, move on to method 5.
Method 5: Array formulas
Array formulas are powerful. But they must be used correctly. It is important not to add more cells to your array than you must have. When a cell in your array has a formula that requires calculation, calculation occurs for all cells that are referenced in that formula.
/excel-2013-screen-parts-56a8f8495f9b58b7d0f6d0ef.jpg)
Formulas that reference whole columns could cause poor performance in .xlsx files. The grid size grew from 65,536 rows to 1,048,576 rows and from 256 (IV) columns to 16,384 (XFD) columns. A popular way to create formulas, although not a best practice, was to reference whole columns. If you were referencing just one column in the old version, you were including only 65,536 cells. In the new version, you're referencing more than 1 million columns.
Assume that you have the following VLOOKUP:
In Excel 2003 and earlier versions, this VLOOKUP was referencing a whole row that included only 655,560 cells (10 columns x 65,536 rows). However, with the new, larger grid, the same formula references almost 10.5 million cells (10 columns x 1,048,576 rows = 10,485,760).
This is fixed in Office 2016/365 version 1708 16.0.8431.2079 and later. For information on how to update Office, please see Install Office updates.
For earlier versions of Office you may need to reconstruct your formulas to reference only those cells that are required for your formulas.
Note
Check your defined names to make sure that you don't have other formulas that reference whole columns or rows.
Note
This scenario will also occur if you use whole rows.
If you continue experience issues after you change your formulas to refer only to cells that are being used, move on to method 3.
Method 3: Calculating across workbooks
Limit the formulas that are doing the calculations across workbooks. This is important for two reasons:
- You are trying to open the file over the network.
- Excel is trying to calculate large amounts of data.
Instead of doing calculations across networks, contain the formula in one workbook, and then create a simple link from one workbook to another.
If you continue to experience the issue after you change your formulas to refer only to cells instead of calculating across workbooks, move on to method 4.
Method 4: Volatile functions
Limit the use of the volatile functions in a workbook. You do not have to have hundreds of cells that use the TODAY or NOW function. If you have to have the current date and time in your spreadsheet, use the function one time, and then reference the function through a defined name of a link.
If you continue to experience the issue after you limit your volatile formulas, move on to method 5.
Method 5: Array formulas
Array formulas are powerful. But they must be used correctly. It is important not to add more cells to your array than you must have. When a cell in your array has a formula that requires calculation, calculation occurs for all cells that are referenced in that formula.
For more information about how arrays work, please see Excel 2010 Performance: Tips for Optimizing Performance Obstructions.
If you continue to experience the issue after you update your array formulas, move on to method 6.
Method 6: Defined names
Defined names are used to reference cells and formulas throughout the workbook to add a 'friendly name' to your formulas. You should check for any defined names that link to other workbooks or temporary Internet files. Typically, these links are unnecessary and slow down the opening of an Excel workbook.
You can use the Name Manager tool to view hidden defined names that you can't see in the Excel interface. This tool enables you to view and delete the defined names that you don't need.
If Excel continues to crash and hang after you remove any unnecessary defined names, move on to method 7.
Method 7: Links and hyperlinks
Excel's power is in its ability to bring in live data from other spreadsheets. Take an inventory of the file and the external files to which it is linking. Excel doesn't have a limit on how many Excel workbooks can be linked, although there are several issues that you can encounter. Test the file without the links to determine whether the issue is in this file or in one of the linked files.
Moving on
These are the most common issues that cause hanging and crashing in Excel. If you are still experiencing crashing and hanging in Excel, you should consider opening a support ticket with Microsoft.
More Information
What Is Ms Excel And Its Uses Two
If none of these methods made a difference, you should consider either moving to a 64-bit version of Excel or breaking your problem workbook into different workbooks.
